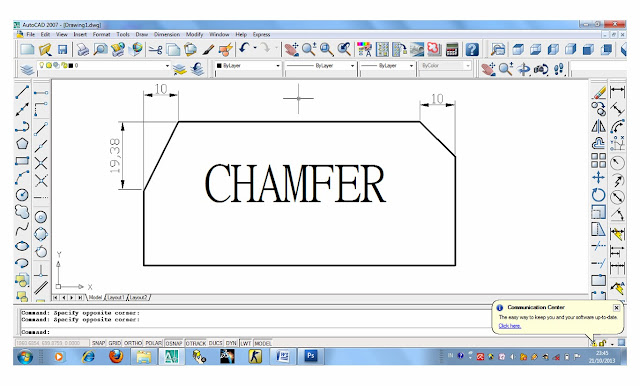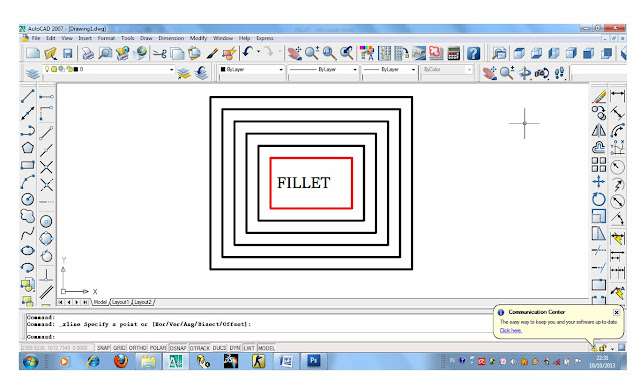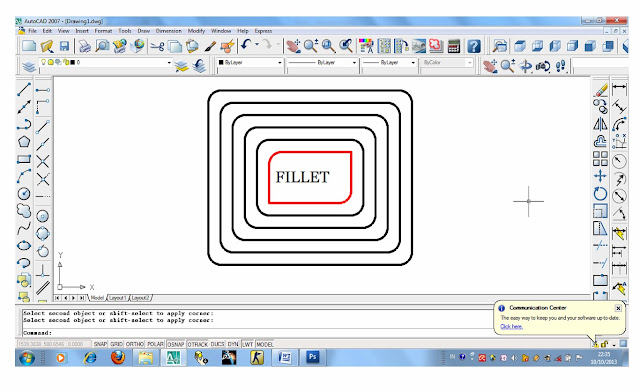It is also critical that the design approach leads to realistic tolerancing requirements. We strive to ensure that component tolerances are manufacturable and inspectable using the methods available. Our goal is to help you optimize your Dimensioning and Tolerancing schemes and to help you improve your bottom line.
We teach you how to coordinate your Design and Tolerance Analysis efforts with your Manufacturing, Inspection, Quality and Assembly efforts. The entire process is considered and coordinated, leading to less problems down the line.
Dimensional Management is the key to increasing your productivity, optimizing your processes, reducing your cycle time and increasing your quality. We have helped many companies to become more successful by improving their product definition and optimizing their tolerancing practices.
Although our Dimensional Management Courses may be taught stand-alone, they are most effective when taught in conjunction with Tolerance Analysis and GD&T Courses, as all three are interrelated. Proper application of GD&T is necessary to be able to define allowable part variation, and for Tolerance Stackups to be accurate parts and assemblies must be defined using GD&T.
Our Dimensional Management Courses are available in our standard format or they may be customized to your products and processes.